Ok last week we finished off looking at completing the About section of your Google+ profile. As you can see it is then a simple process to add a Google+ badge to your blog if you use Google's Blogger. More of this later.
Hopefully you have completed the About section of your profile sharing as much about yourself as you feel comfortable with. The next section is Photos. Here you can upload more photos. Click on the photos bar:
As you can see I need to upload a few more myself! Once I have added more pictures it immediately looks more welcoming and personal. You feel as if you are getting to know me.
You will then be asked a series of questions:
Because in essence what we are doing is social media marketing it does not really matter which boxes you tick. Maybe you would feel a little uncomfortable with people being able to download your photos. Click Save because its time to move on.
Ignore the Video tab as that does not really concern us at this time.
Remember we are focusing on two things.
1. How to connect with people interested in what you have to sell or offer.
2. How to use your Google+ Profile to add a picture to your search engine results.
The next tab is the +1 tab which is equivalent to Facebook's Like button. By all means tick the box because we want to share as much as possible but it is not something we are concerned about at present.
Now you can click on Finish editing and 'Voila!" (that's my knowledge of French exhausted) you will now see your completed profile page complete with pictures.
Upload more photos anytime you want from your phone or from your computer (via Google+ Albums) by clicking on the Photos icon at the bottom of the menu bar on the left hand side.
These are the options you will be given;
When I click on Photos Of You this message appears.
Risking the danger of sounding boring I repeat the mantra "The more you share the more people will trust you." So, guess what, we upload some photos. In my case not too many, I don't want to frighten people off.
Click Upload a photo of yourself then Select photo from your computer.
Select your photo and upload.
Now click Add photos.
This screen appears:
If you wish, add a comment. Remember a huge part of social marketing is actually being social.
Connect with people as often as you can. It's fun!
Now we need to click the Share button.
I am going to choose acquaintances from the drop down menu. The reason being I have only 4 acquaintances and 1 friend to date. I hope you are going to invite me into your Circles.
I now have pictures to Share. You can upload as many pictures as you want and create albums to Share with different circles.
From here we go back to Profile from the vertical menu bar on the left.
Now the next thing we need to do is know how to post messages.
In the top right corner click on + Share next to your picture.
Write whatever you wish to share. Click Share and from the drop down menu click the Circles you want to Share it with. In my case I choose Friends and Acquaintances.
Then click Share.
Now you can see that on your Profile Page we have some posts. Another "Voila!" I think.
Apologies to anyone who thinks this is just and idiots guide to Google+ This is where things start to get interesting.
The whole point of setting up your Google+ account is to communicate with people. Specifically people who are already interested in what you have to offer. Targeted people.
So lets move forward.
Click on this logo at the bottom of the menu bar on the left hand side.
Next click Circles.
This will take you here:
I know what you are thinking. "This guy must be pretty sad to have only 2 Friends and 4 Acquaintances." Truth is I set up this account specifically . . . honest!
I obviously need to find more people. So I click on the Find people tab at the top of the page.
This list now appears:
No! This guy is not sadder than you thought. Like I said this is a new account and I do have a few more friends somewhere.
The beauty of Google+ is no matter how many people appear in the list, 2 or 200, you can easily add them all to your Circles.
How?
By doing exactly what it says on the tin.
I am just going to add a few more people to make the next step more obvious.
Now click the Actions tab in the top right corner. From the dropdown menu click Select all.
Notice how all (no sniggering) my Friends and Acquaintances are now highlighted.
Now simply follow the instructions. Click on just one of the photos and drag it into one of the Circles and all those highlighted will be placed in the same circle. Pretty cool feature right?
Should you want to select more than one but not everyone click on one of the pictures and holding the Shift Key down click those you want to place in a particular circle. Again drag one of the highlighted pictures into the Circle of your choice and all the others will also be included.
Now you can see how many people I have added to my Google + in the Circles below.
They now show up on my Profile Page.
Only nine I know but this process would hold good regardless if 3 or 300 people showed up.
Do you see how easy it is to add people to your Google Circles?
But how is this going to help promote your book, business, product or service?
Because now, every single person I have placed in my Circles will receive my post regardless of whether they reciprocate or not. Unlike Facebook I do not need to send a friend request and await a positive response before I post to them.
From now on, when I click + Share, the post I write will be sent to every person in my Circles.
Do you see the power in this. It's amazing!
But that's not all folks.
You have discovered how to add lots of people to your Circles but the bottom line is you really need to discover your target market. The maximum number of people you can add to your Circles is 5,000 so you need to choose wisely. I will be revealing some very powerful tactics in my book Google + Explosion which will be available on Amazon Kindle very soon.
So we have set up our account and our Profile. Now, how do we utilise Google Authorship to get our picture alongside search engine results?
Looks professional doesn't it?
Let me be brutally honest. I am not a Techie. If it had been me in the engine room of the Enterprise and not Scotty we never would have made it through the first series.
Google Authorship is still in the beta stages and even some of the Techie guys are fumbling with their posotronic screwdrivers.
So how did I do it?
Well, first off I took the easy route but let's begin at the beginning.
Remember Google ask us to do two things to sign up as a Google Author:
1. Create a Google + Profile.
By now you have already done that and more.
2. Go to plus.google.com/authorship, sign up with your email and click on the verification link they send you.
Your email must have the same url as the site you are posting from.
For example my primary site is www.HelpYourChildSucceed.com and my email is phil@helpyourchildsucceed.com
According to Google, as long as you’re posting on that domain, and the posts have the same byline as the name on your G+ account, this is enough to make the connection. But as things are in the beta stage they may not always work or take a while to show up in search engine results! So let's do everything we can to make sure we get our face out there. . .eventually.
Go to your Google+ account and click Profile then click the About tab.
Click Edit Profile.
The two Fields that we want to change are Work Email and Contributor to.
The first thing you need to do is add an email related to your blog or website.
Again choose carefully as currently Google+ only allows one work email per account.
If you don't have a website only a blog - no problem. We will come to that in a moment.
Next click on Contributor to and enter your website or blog name and url.
If you have a bio on your page then link to your bio.
What's a bio? Basically an About Me page or section.
If you don't have a bio link directly to the post itself.
Now place this code anywhere on the web page in a text link usually at the bottom of the page for example: "You can find Phil Rowlands on Google+ and on . . . "
Here is the code:
<a href="[profile_url]?rel=author">Google</a>Replace
[profile_url] with the your Google+ profile URL, like this: <a href="https://plus.google.com/118265776128591814041?
rel=author">Google</a>
Your link must contain the ?rel=author parameter.If it's missing, Google won't be able to associate your content with your Google+ profile.
How do you find your Google+ Profile URL?
Go to your Profile Page.
In the address bar on the top left you will see your Profile URL:

What I do is copy and paste it to Notepad.
All you need is the long string of numbers between the # and the / signs.
In my case: 118265776128591814041.
It will now read <a href="https://plus.google.com/118265776128591814041?
rel=author">Google</a>
Now just replace the section of code highlighted in red with the unique number string from your own Google+ profile URL and your code is ready to be inserted in your web page.
Make sure that your name appears on the byline of every post on your website or blog exactly as it appears on your Google+ Profile. Mine is Phil Rowlands.
If you want to check whether its working for you test your blog or web page in Google's Rich Snippet Testing Tool.
Not that even after all this Google states there is no guarantee that a Rich Snippet will be shown for this page on actual search results. Aaaaaaaah! Why do we bother? Because it will give us a definite advantage of those who do not have their pictures showing when we succeed.
That's the Bad News. The good news is that the method we have just used should work even if your email is different from your domain name.
There's more Good News . . .
IS THIS GETTING A BIT TOO TECHIE?
Hold on because we still have a couple of more ways we can get our face out there and they are easier if you are writing blogs.
But I think we'll leave that until next week in case you get a bad case of technical jargon indigestion.
Phil Rowlands

























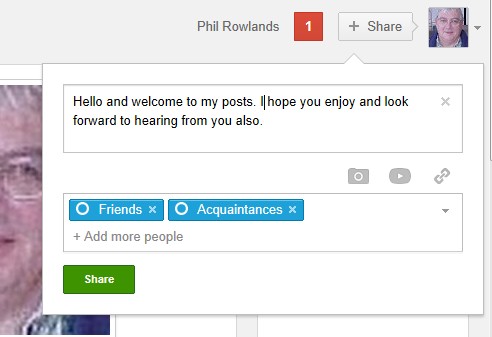








No comments:
Post a Comment